평소에 여행을 가거나 아니면 신기한 장면을 보거나 할때 핸드폰으로 사진을 찍습니다. 특히 요즘에는 핸드폰 화질이 점점 좋아지기 때문에 따로 카메라를 구입하지 않아서 충분한 화질이 나와서 더욱 많이 사용됩니다.
핸드폰으로 사진을 찍어두면 사진을 삭제하거나 핸드폰을 잃어버리지 않는이상 평생 소장할 수 있습니다. 또, 컴퓨터로도 사진을 쉽게 옮길 수 있어 용량이 적으신 분들은 컴퓨터에 저장해 두시는게 좋습니다.
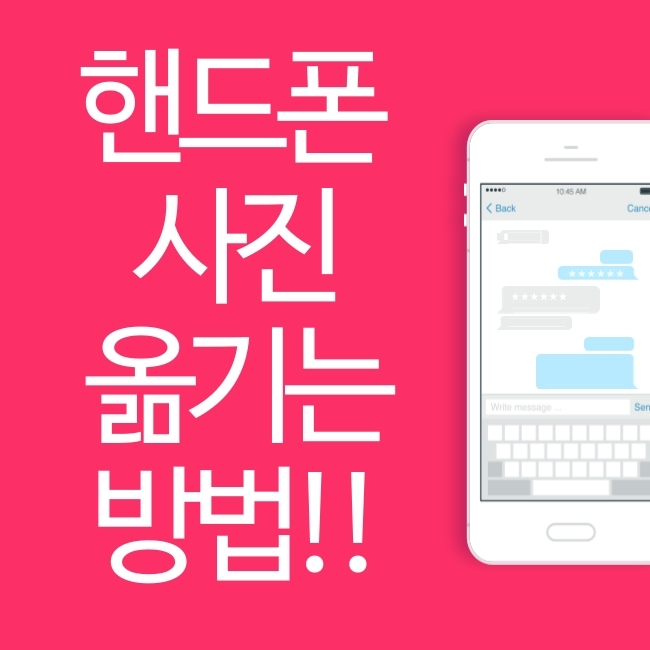
그럼 핸드폰 사진 컴퓨터로 옮기는 방법을 아셔야 합니다. 옮기는 방법은 다양하지만 오늘은 누구나 쉽고 빠르게 옮기는 방법에 대해서 알아보려 합니다.
총 세가지 방법으로 어플을 이용하는 방법, 카카오톡을 이용하는 방법, 이메일을 이용하는 방법이 있습니다. 이 방법들은 어느 장소에서든 쉽게 실행할 수 있는 방법으로 알아두시면 정말 편합니다.
그럼 지금부터 핸드폰 사진 컴퓨터로 옮기는 방법 세가지에 대해서 알아보도록 하겠습니다.
샌드애니웨어 어플
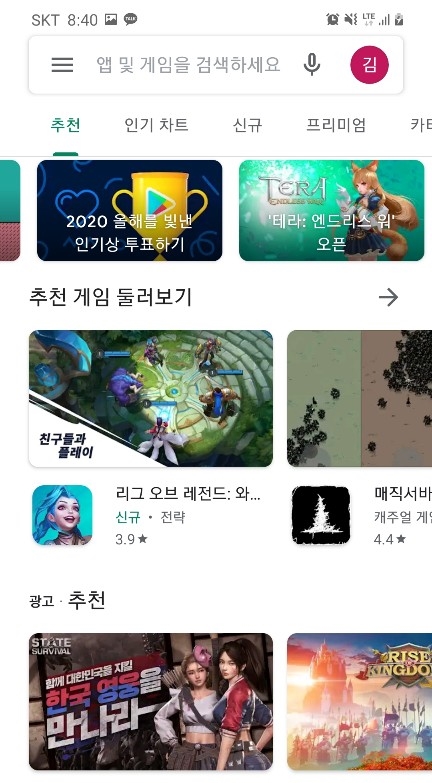
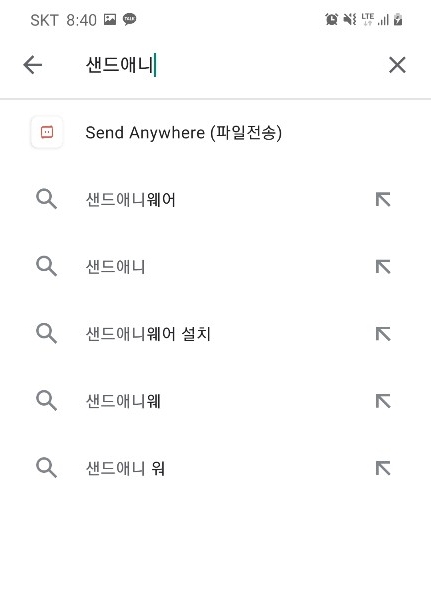
먼저 핸드폰 사진 컴퓨터로 옮기는 방법 첫번째는 샌드애니웨어 어플을 이용하는 방법입니다. 핸드폰 플레이스토어에 접속하신다음 검색창에 샌드애니웨어라고 입력해 주시면 됩니다.
그럼 맨 위에 샌드애니웨어라는 어플이 보이고 눌러주시면 됩니다. 영어로 Send Anywhere(파일전송)라고 쓰여져 있습니다.
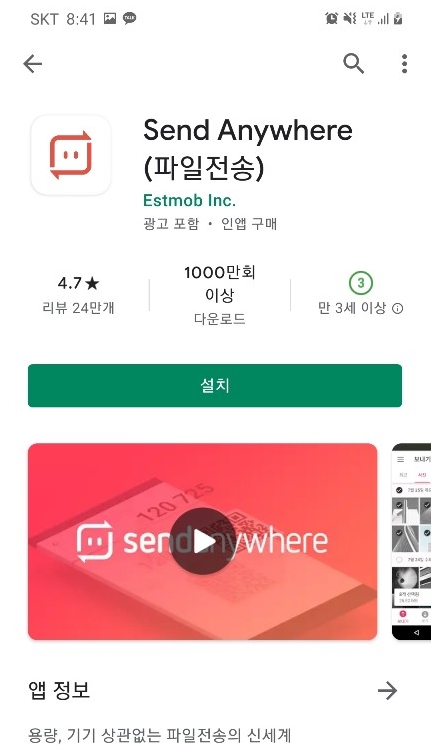
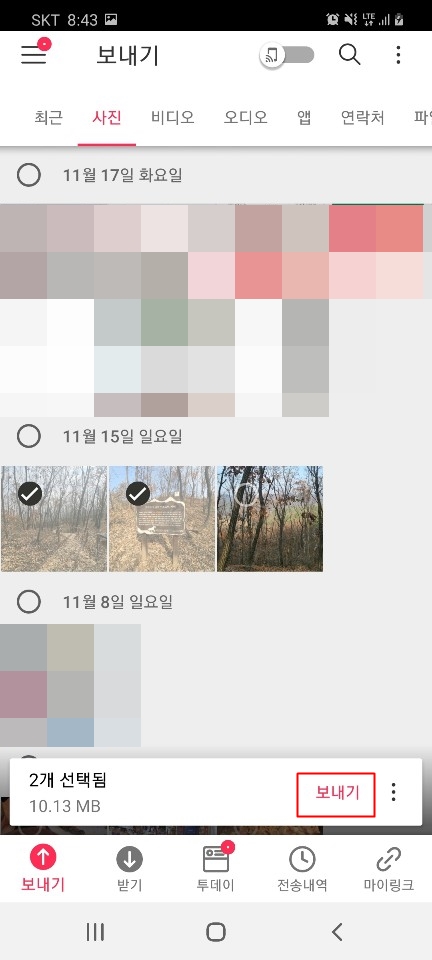
샌드애니웨어를 누르시면 어플을 설치하는 화면이 나옵니다. 설치를 해주시고 실행시켜주시기 바랍니다. 그럼 옆에 보이는 화면과 같이 보이고 위에서 사진을 눌러주시면 됩니다.
그럼 현재 자신의 휴대폰에 있는 사진들이 보입니다. 여기서 컴퓨터로 보내고 싶은 사진을을 선택하여 주시고 맨아래 보내기 버튼을 눌러주시면 됩니다.
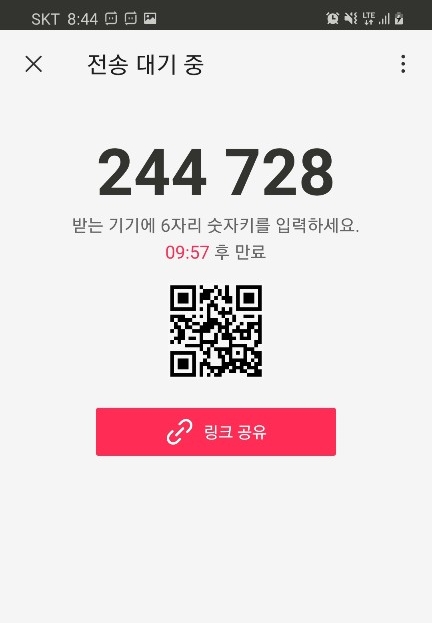
보내기 버튼을 누르셨다면 QR코드와 6자리 숫자가 나옵니다. 이 숫자로 기억해 두시거나 메모해 두시기 바랍니다. 이 6자리숫자를 컴퓨터에 입력하셔야 하기 때문입니다.
10분동안의 시간제한이 있으며 10분 안에 6자리 숫자를 입력해 주시면 됩니다.
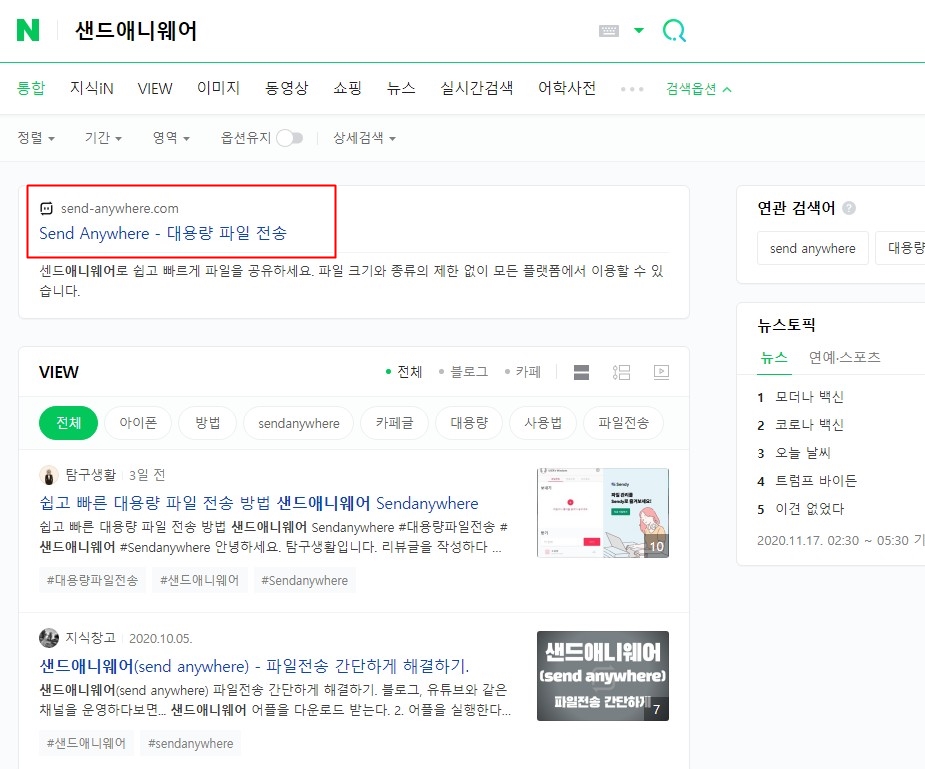
사진을 옮길 컴퓨터에 인터넷을 실행시켜줍니다. 그리고 네이버 검색창에 샌드애니웨어라고 검색을 합니다. 그럼 맨 상단에 Send Anywhere - 대용량 파일 전송이라고 쓰여져있는 홈페이지가 나옵니다.
이 홈페이지를 클릭하여 접속해 주시기 바랍니다.
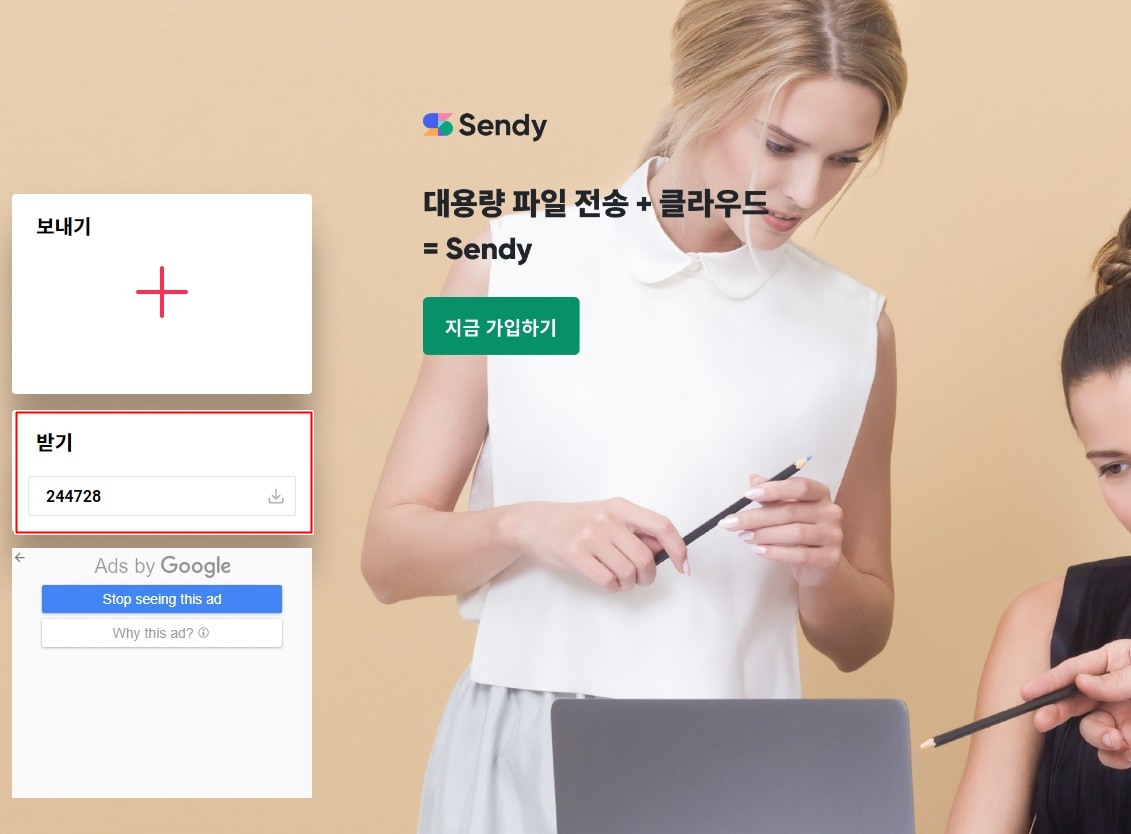
그럼 위와같은 홈페이지 화면이 나옵니다. 여기서 왼쪽에 보시면 중간에 받기라는 네모박스가 있습니다. 여기에 아까 핸드폰에서 보았단 6자리 숫자를 입력해 주시기 바랍니다.
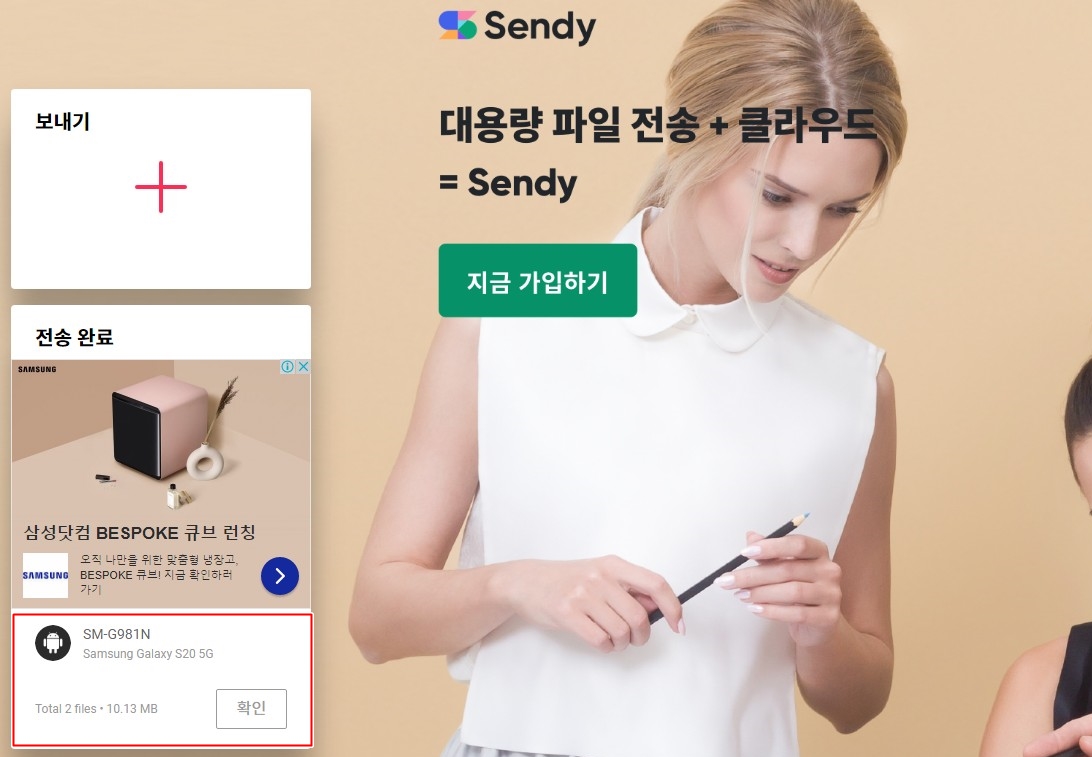
숫자6자리를 입력했으며 화면과 같이 자신의 휴대폰 기종 정보와 용량이 나옵니다. 그러면 휴대폰에서 컴퓨터로 선택했던 사진이 옮겨진 겁니다.
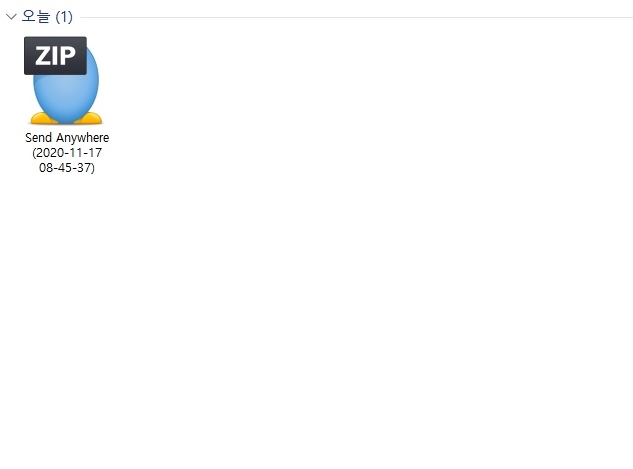
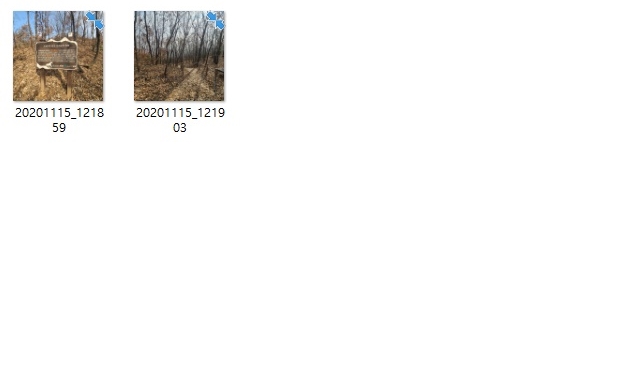
컴퓨터에서 사진을 받은 폴더를 열어보시면 알집으로 압축되어 있습니다. 압축되어 있는 파일을 선택하여 압축풀기를 해주시면 됩니다. 그럼 휴대폰에 보았던 사진이 위 사진처럼 나타납니다.
카카오톡
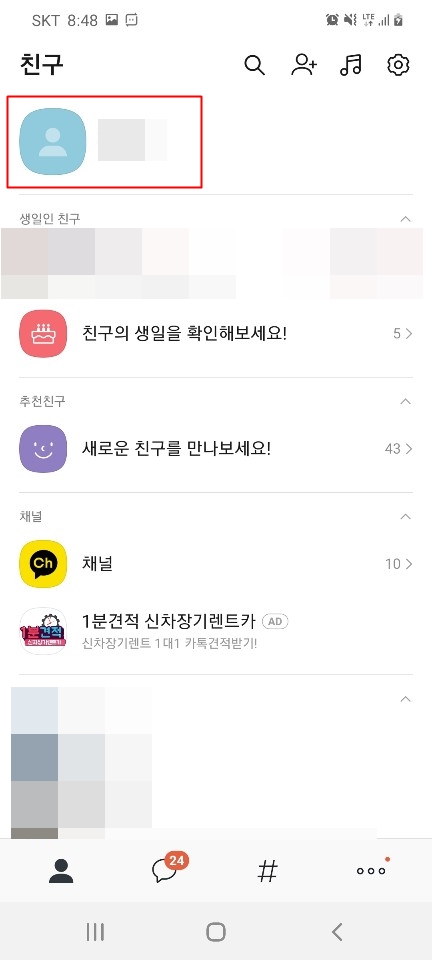
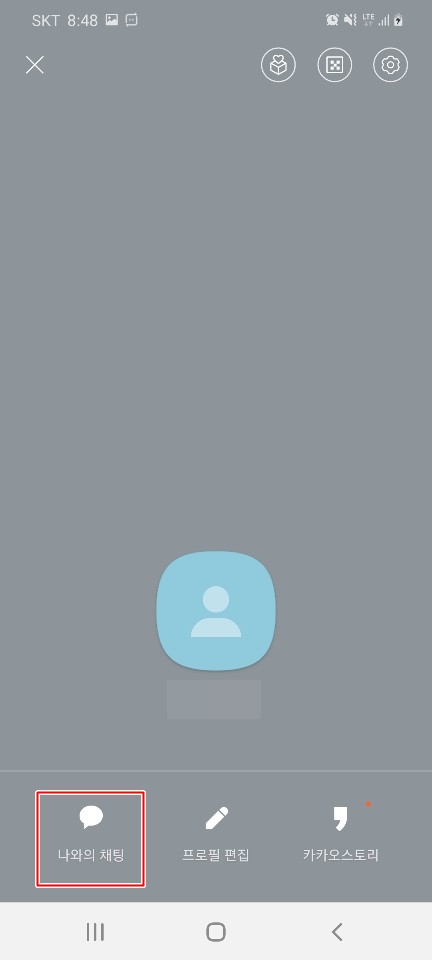
핸드폰 사진 컴퓨터로 옮기는 방법 두번째는 카카오톡으로 옮기는 방법입니다. 이 방법이 가장 쉬우며 빠르게 옮길 수 있습니다. 하지만 카카오톡을 사용하지 않으신다면은 어플이나, 이메일 방법을 사용해 주시기 바랍니다.
먼저 핸드폰에서 카카오톡을 실행시켜주시기 바랍니다. 그럼 맨위에 본인의 프로필이 나오고 누르면 "나와의 채팅"이라는 문구가 보이실 겁니다.

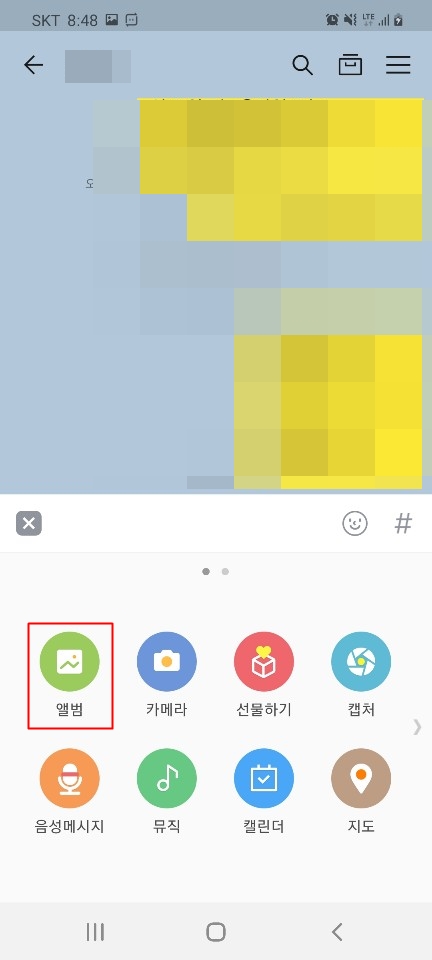
나와의 채팅을 눌러주시면 다른 분들과 대화할때처럼 채팅창이 뜹니다. 채팅창 왼쪽 하단에 + 버튼을 눌러주시기 바랍니다. 그럼 앨범,카메라,선물하기,캡처 등의 화면이 나타나며 여기서 앨범을 눌러주시면 됩니다.
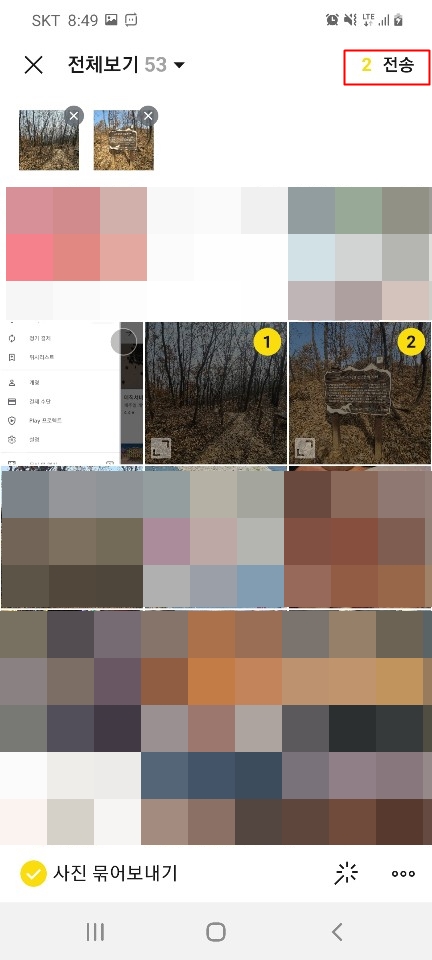
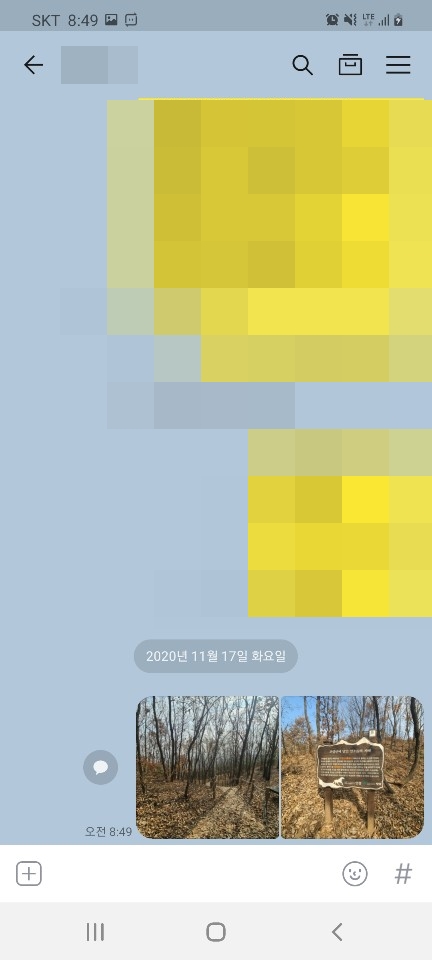
앨범에서 자신이 컴퓨터로 보내고 싶은 사진을 눌러주시면 됩니다. 사진 오른쪽 위에 투명한 동그라미가 있는데 이부분을 클릭해 주시면 여러개를 선택하실 수 있습니다.
한번에 30개까지 사진을 묶어 보내실 수 있습니다. 만약 하나만 보내시고 싶으시다면 하나만 눌러주시면 됩니다. 다 선택하셨다면 오른쪽 위에 전송버튼을 눌러주시기 바랍니다.
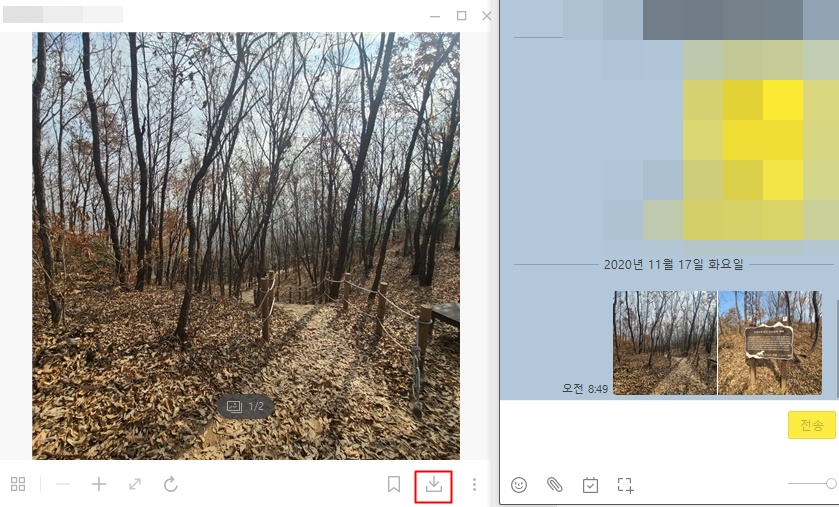
지금 보시는 채팅창 화면은 컴퓨터에서 실행시킨 카카오톡 채팅창 모습입니다. 컴퓨터에 PC버전 카카오톡이 없으신 분들은 다운로드해 주시기 바랍니다.
핸드폰으로 접속하는 방법과 동일하며 동시에도 접속할 수 있습니다. PC카카오톡에 접속하여 똑같이 나와의 채팅창에 들어가주시면 핸드폰으로 보냈던 사진이 보입니다.
그리고 사진을 클릭해 주시면 왼쪽 화면과 같이 크게 확대됩니다. 여기서 아래에 있는 화살표 모양을 눌러주시면 컴퓨터에 다운로드가 됩니다.
네이버이메일
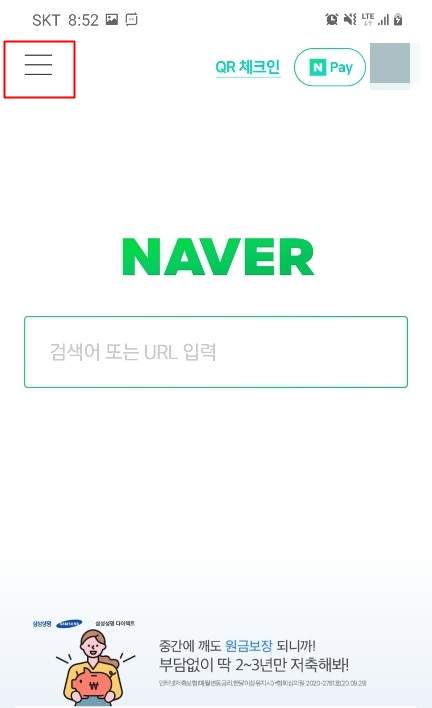
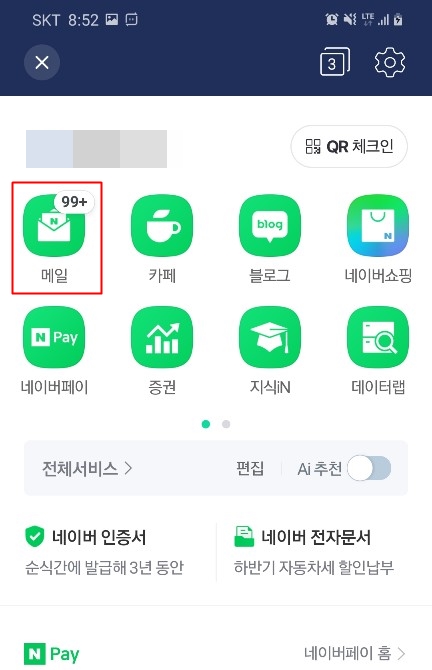
핸드폰 사진 컴퓨터로 옮기는 방법 세번째 네이버 이메일 방법입니다. 꼭 네이버가 아니더라도 다음이나 구글 같은 곳에서도 이용하실 수 있습니다.
핸드폰 인터넷에 접속하여 네이버로 들어가 주시기 바랍니다. 참고로 이 화면은 네이버어플을 활용하였습니다. 누르시면 왼쪽위에 짝대기 세개가 있는 버튼이 있습니다. 눌러주시면 오른쪽 화면처럼 보이고 여기서 메일을 눌러주시면 됩니다.
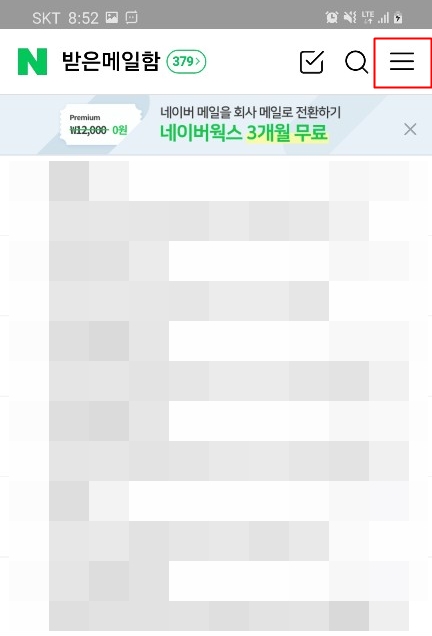

그럼 받은 메일함이 나옵니다. 여기서 오른쪽 상단에 똑같이 짝대기 세개가 있는 버튼이 있습니다. 또 한번 눌러 주시기 바랍니다. 누르면 현재 본인의 메일 메뉴얼이 나옵니다.
여기서 세번째에 있는 내게쓰기 버튼을 눌러주시기 바랍니다.
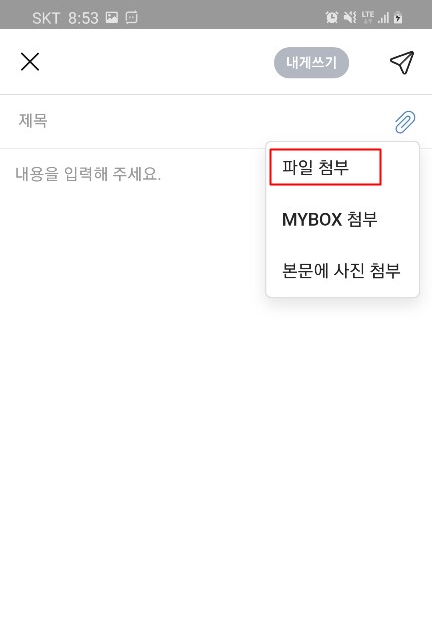
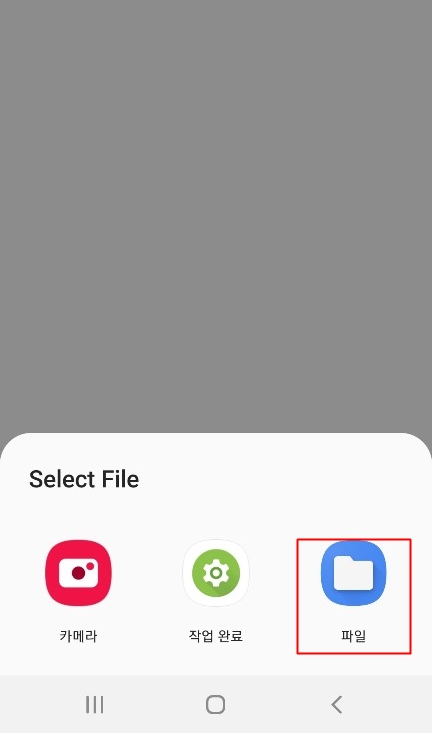
누르면 메일을 쓸 수 있는 화면이 나옵니다. 여기서 오른쪽 클립모양의 버튼을 눌러주시고 맨 위에 있는 파일첨부를 클릭해 주시기 바랍니다.
그럼 Selet File이라고 해서 카메라, 작업완료, 파일 세가지가 나옵니다. 여기서 가장 오른쪽에 있는 파일을 클릭해 주시기 바랍니다.
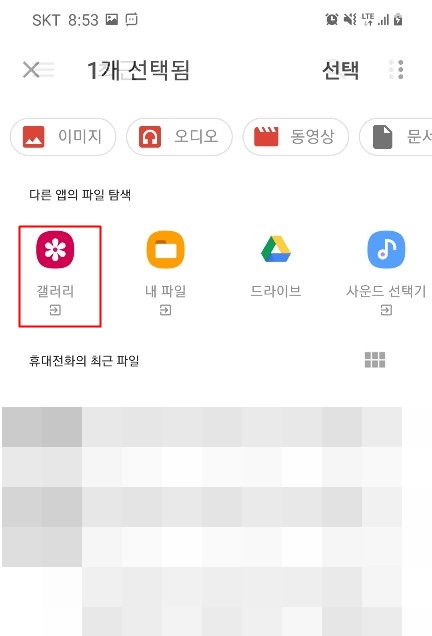
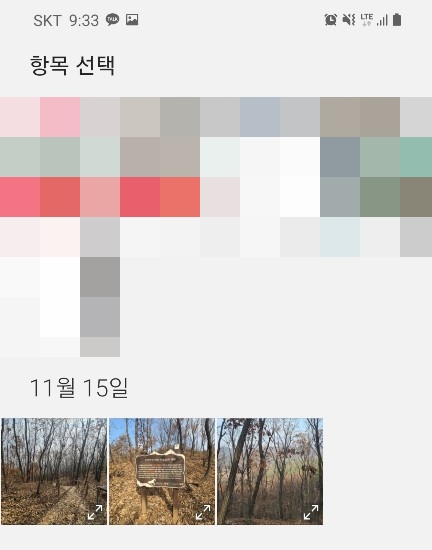
파일을 클릭하셨다면 위와같은 화면이 보이고 여기서 가운데 있는 갤러리를 클릭해 주시면 됩니다. 갤러리에는 현재 본인의 휴대폰에 있는 사진들을 볼 수 있습니다.
여기서 컴퓨터로 보내고 싶은 사진들을 선택해 주시기 바랍니다.
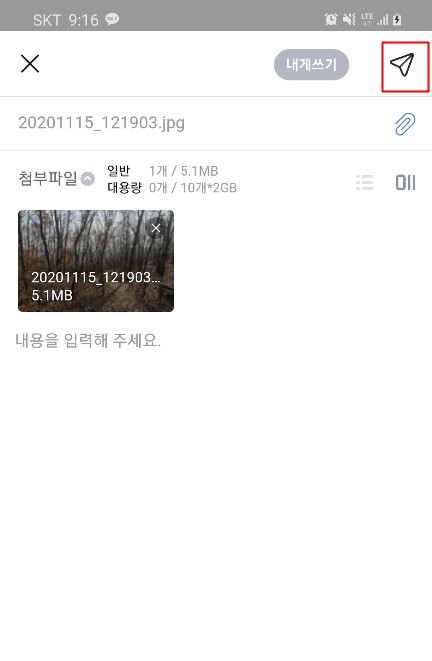

선택을 하시면 자동으로 첨부파일에 저장됩니다. 그런다음 오른쪽 위에 비행기모양을 눌러주시면 메일이 자동으로 저장 됩니다. 내게쓴메일의 경우 일반 메일함이 아닌 "내게쓴메일함"에서 확인할 수 있습니다.
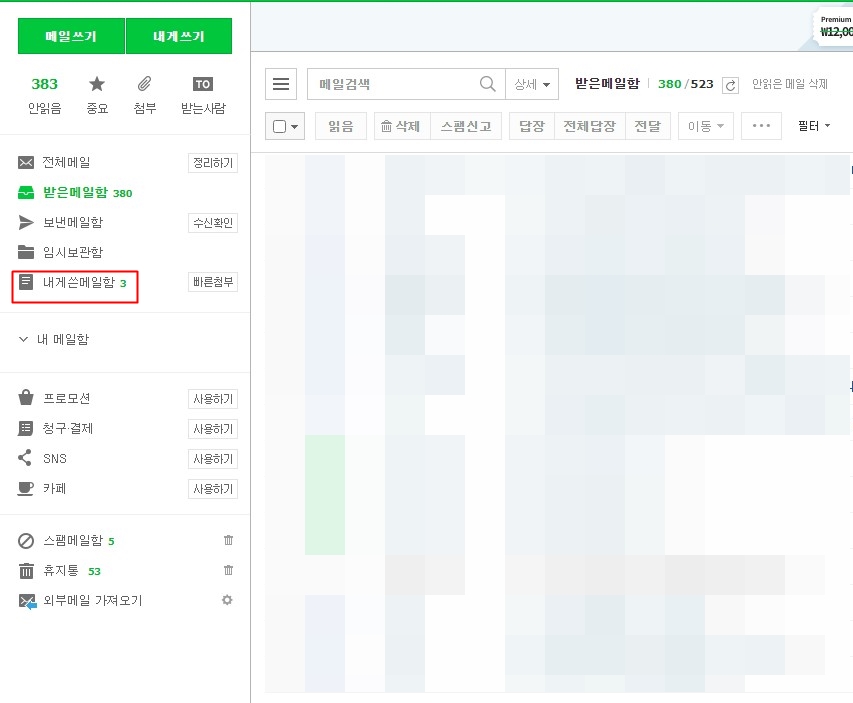
그럼 컴퓨터에 접속하셔서 네이버 메일에 들어가주시기 바랍니다. 네이버 메일에 접속하시면 왼쪽에 메일 메뉴얼이 있습니다. 여기서 5번째에 있는 내게쓴메일함을 클릭해 주시기 바랍니다.

내게쓴메일함에 접속해보시면 내가 휴대폰에서 보냈던 사진의 첨부파일이 있습니다. 이 파일을 클릭해 주시기 바랍니다.
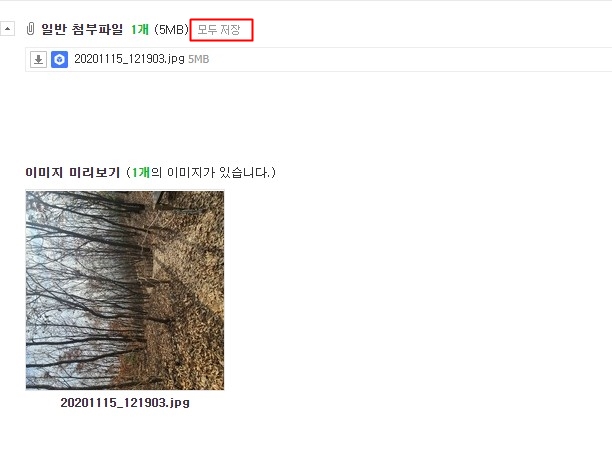
그럼 위 화면같이 휴대폰에서 보냈던 첨부파일 사진이 보입니다. 여기서 모두저장을 하시면 컴퓨터에 저장이 됩니다.
지금까지 핸드폰 사진 컴퓨터로 옮기는 방법 3가지에 대해서 알아보았습니다. 위 3가지 방법이 가장 쉽고 빠르게 사진을 옮길 수 있는 방법이니 참고하셔서 많은 사진들을 옮기시기 바라겠습니다.
'생활이야기' 카테고리의 다른 글
| 아이폰 페이스타임 요금 얼마일까 (0) | 2020.11.23 |
|---|---|
| 코로나 2단계 조치 최신 (0) | 2020.11.23 |
| 휴대폰 싸게 구입하는 방법 꿀팁 (0) | 2020.11.16 |
| 코로나 1.5단계 기준 최신 (0) | 2020.11.16 |
| 서해안 가볼만한 곳 베스트10 (0) | 2020.11.02 |



